Bei der FritzBox heißt der Netzwerkspeicher: NAS = Network Attached Storage.
Auf dem NAS deiner FritzBox kannst du deine eigenen Dateien, Lieder, Videos und Bilder speichern und jederzeit in deinem Heimnetzwerk auf einem kompatiblen Gerät abspielen.
Dazu musst du einen USB – Stick oder eine externe Festplatte über den USB – Port deiner FritzBox anschließen und erstmals die NAS – Funktion einrichten – anschließend speicherst du deine Daten darauf und danach kannst du überall darüber verfügen!
Ich zeige dir es wie gemacht wird in wenigen Schritten:
Speicher (NAS) als Netzlaufwerk einrichten:
Vorbereitung des USB – Speichers:
- Der USB – Speicher muss mit dem Dateisystem NTFS, FAT/FAT32 oder ext2/ext3/ext4 formatiert sein und darf über maximal vier Partitionen mit jeweils bis zu 4 Terabyte Größe verfügen.
- Falls der USB – Speicher mit einem anderen Dateisystem formatiert ist – kann das FRITZ!Box USB-Fernanschluss – Programm verwendet werden – diesen musst du herunterladen unter USB -Speicher – USB – Fernanschluss – und dann ganz unten auf Hinweis / Herunterladen (siehe Foto)
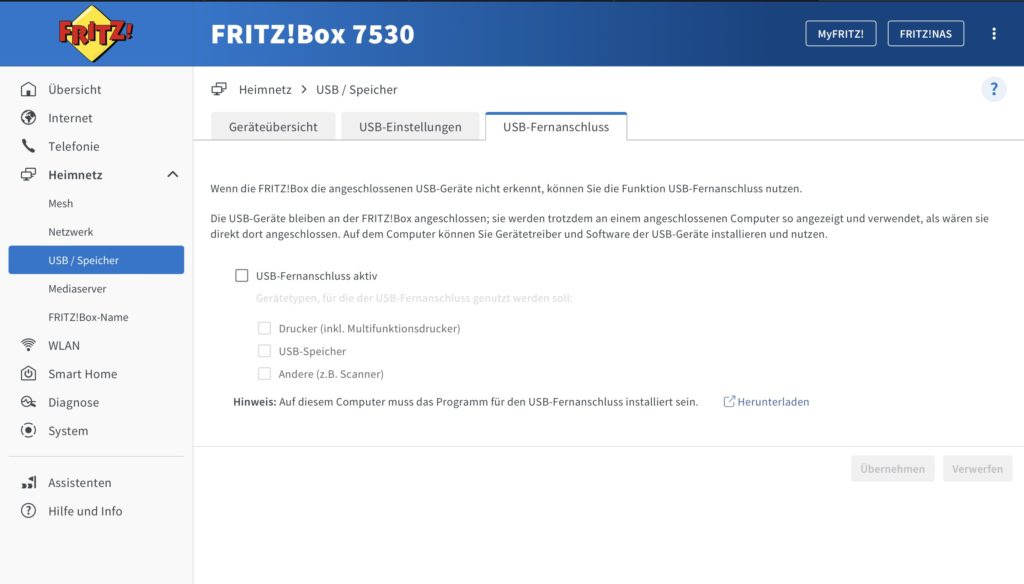
Einrichten des NAS an der FritzBox:
- Öffne zunächst die FritzBox – Benutzerfläche mit http://fritz.Box
- Gebe dein Benutzer – Kennwort für die FritzBox – Oberfläche ein
- Gehe links im FritzBox – Menü auf “Heimnetz” und anschließend auf “Speicher(USB)”
- Mache einen Haken bei “Speicher (USB – Speicher) aktiv” – um die NAS – Funktion deiner Box zu aktivieren
- Gehe nun wieder links im Menü auf “Heimnetz” und dann auf “USB – Geräte”
Normalerweise sollte die NAS jetzt automatisch in deinem Heimnetzwerk auftauchen – du kannst mit Windows, MacOS oder Linux jetzt darauf zugreifen.
Fritz – NAS – Geschwindigkeit verbessern:
Damit du volle Geschwindigkeit deines angeschlossen Speichers nutzen kannst – solltest du in deiner FritzBox folgendes überprüfen:
- Gehe im Menü links auf “Heimnetz” – “USB – Geräte”
- Bei dem Tab USB – Einstellungen musst du einen Haken bei “Energiesparfunktion ein” setzen – um bei Nichtbenutzung den Speicher in den “Winterschlaf” zu versetzen
- Setze nun bei beiden USB – Anschlüssen (“hinterer und seitlicher Anschluss”) einen Haken bei “Power Mode USB 3.0”)
Wenn deine Fritzbox einen USB 3.0 Anschluss besitzt arbeitet nun FritzNAS mit voller Geschwindigkeit.
Mediaserver der FritzBox aktivieren:
Um deine Medien wie Lieder, Bilder, Videos und deine ganzen anderen Dateien abzuspielen muss dein Endgerät den UPnP-AV-Standard (Universal Plug and Play Audio/Video) unterstützen.
Der nächste Schritt um deine Dateien auf dein Abspielgerät zu nutzen – ist dass du den “USB – Fernanschluss” deaktivieren musst:
- Klicke in deinem FritzBox – Menü links bei “Heimnetz”
- Gehe dann auf “USB – Speicher”
- Gehe zu “USB – Fernanschluss” – deaktiviere ihn nun, indem du den Haken weg nimmst vom “USB – Fernanschluss”
- Klicke auf “Einstellungen – Speichern” um deine Werte zu übernehmen
Mediaserver:
- Gehe im Menü – links – auf “Heimnetz”

- Nun klickst du auf bei “Heimnetz” – “Mediaserver”
- Aktiviere die Option “Mediaserver aktiv”
- Gehe auf “Übernehmen” um zu speichern
Medien und Dateien abrufen:
Du kannst von deinem Gerät – wenn es den UPnP-AV-Standard unterstützt – ob Smartphone, Windows oder Mac deine ganzen gespeicherten Dateien, Lieder, Bilder und Videos bearbeiten und ansehen:
- Gebe in deinen Browser http://fritz.box ein
- Melde dich mit deinem FritzBox – Benutzerkennwort an
- Klicke jetzt ganz oben rechts im Bildschirm auf die “blau – weiße – Kachel” mit dem Namen: FRITZ!NAS.
Nun siehst du die ganzen Ordner wie Videos, Bilder und Dokumenten – siehe Foto.
Du kannst auch in diesem Menü oben bei “Hinzufügen” – Dateien und Ordner hinzufügen.
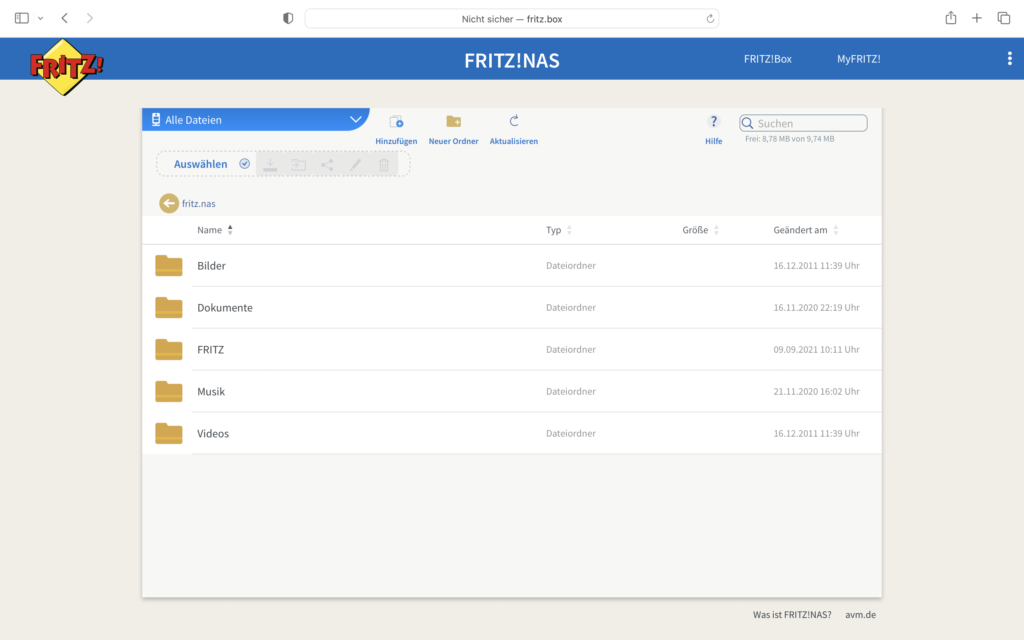
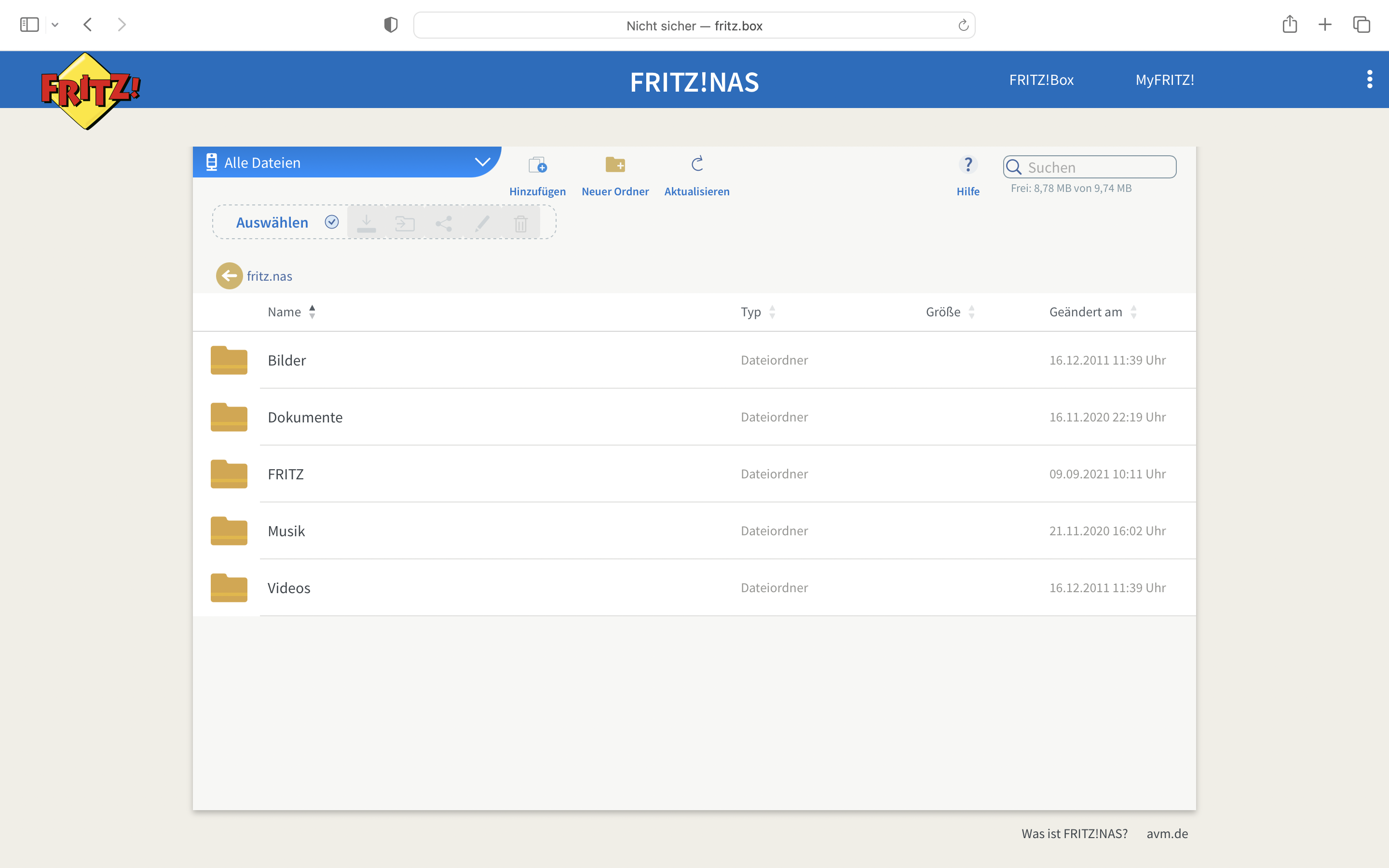

Top site ,.. amazaing post ! Just keep the work on !