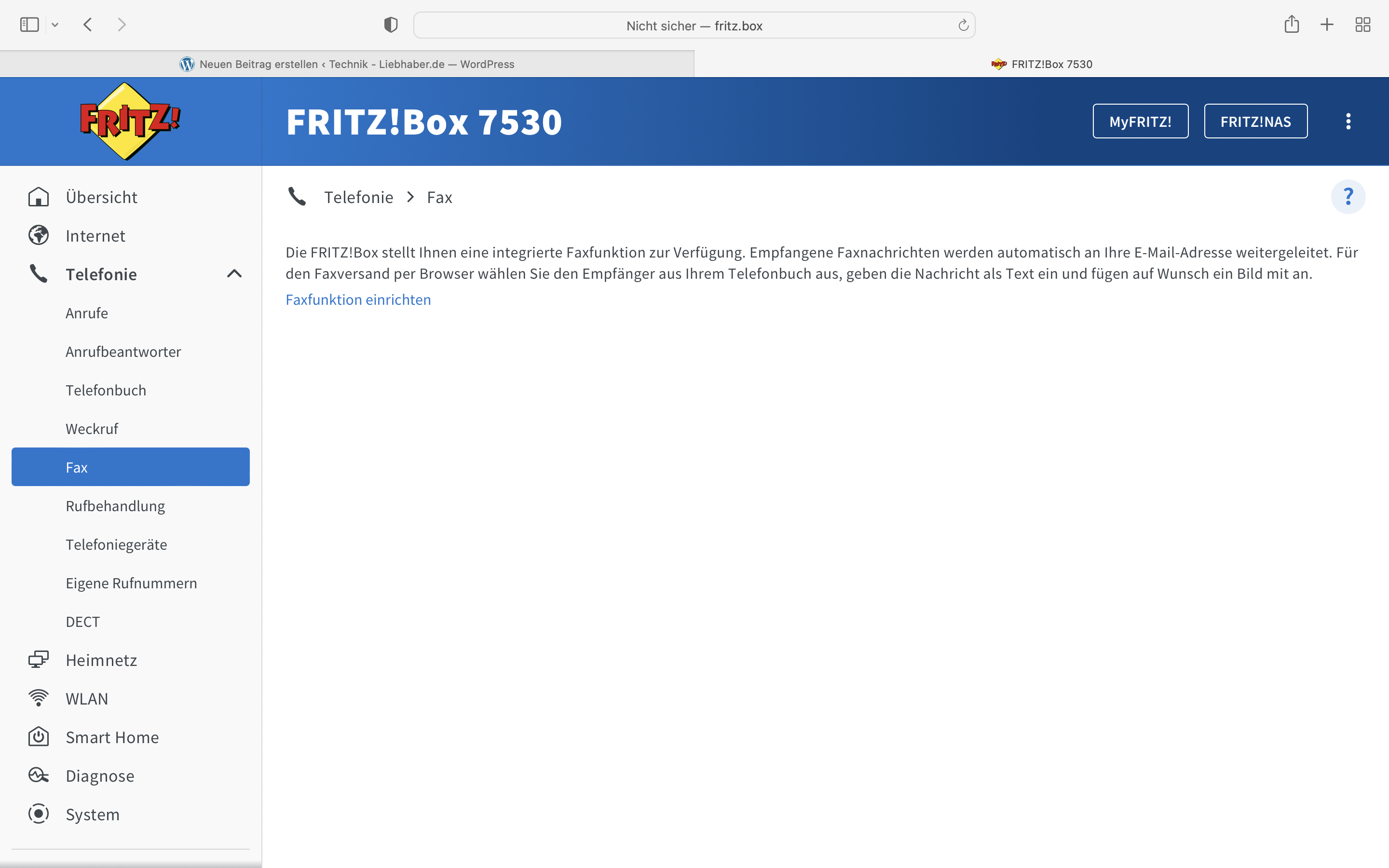Du hast kein externes Faxgerät mehr und musst doch noch ab und zu faxen?
Du brauchst regelmäßig Faxe willst aber Deine externe Geräte reduzieren und Dein Homeoffice vereinfachen?
Dann kommt Dir die integrierte Faxfunktion Deiner FritzBox zugute!
Ich erkläre Dir in einfachen Schritten – wie Du diese Funktion einrichtest und was noch zu beachten gibt:
Die FritzBox kann nämlich Faxe empfangen und leitet diese mit Empfangsdatum und Zeit weiter als PDF -Datei per Email oder speichert das ankommende Fax an den angeschlossenen USB – Speicher im Verzeichnis “FRITZ\faxbox” ab.
Beim Versenden von einem Fax gibst Du den Text über die Benutzeroberfläche der FRITZ!Box ein (Standardmäßig: http://192.168.178.1)
Empfangene und gesendete Faxe von Dir sind in der Benutzeroberfläche Deiner Fritzbox im Menü “Telefonie > Fax” zu sehen.
Voraussetzungen:
- Pro Faxversand werden maximal 10 Seiten versendet
- Grafiken können nur z.B. Google Chrom, Firefox an das Faxdokument angehängt werden
- Bei Internet Explorer und Safari ist das Anhängen von Grafiken aus technischen Gründen nicht möglich.
- Es kann nur eine Grafik angehängt werden, die im Dateiformat JPG oder PNG vorliegt.
- Grafiken die größer als DinA4 sind werden automatisch verkleinert
Passive Faxweiche:
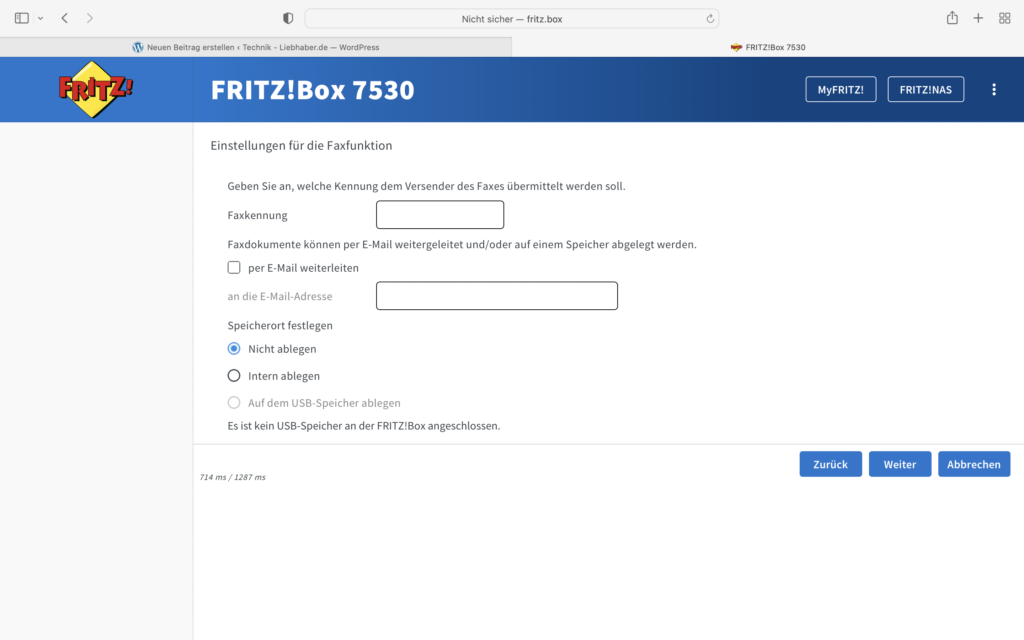
Wenn Du über Deine analoge Festnetznummer – Anrufe und Faxe empfangen willst musst Du diese Weiche erstellen:
Damit Faxe als solche erkannt und weitergeleitet werden, muss ein anderes Gerät, z.B. Telefon, Anrufbeantworter, den Anruf annehmen. Anrufe, die nicht angenommen wurden, erkennt die Faxweiche nicht.
- Klicke auf der Benutzeroberfläche der FRITZ!Box ein (Standardmäßig: http://192.168.178.1) auf “Telefonie”
- Gehe “auf Eigene Rufnummern”
- Klicke auf “Anschlusseinstellungen”
- Aktiviere nun “die passive Faxweiche” – falls die “passive Faxweiche” nicht zu sehen ist richte eine analoge Festnetzrufnummer wie folgt ein:
- Öffne die Benutzeroberfläche der FRITZ!Box ein (Standardmäßig: http://192.168.178.1)
- Gehe zu “Telefonie”
- Klicke auf “Eigene Rufnummer”
- Nun begibst Du dich auf “Neue Rufnummer”
- Aktiviere die Option”Festnetzrufnummer” und klicke auf “Weiter”
- Wähle die Art des Telefonanschlusses aus und klicke ebenfalls auf “Weiter” – die Art des Festnetzanschlusses (analoger Anschluss oder ISDN-Anschluss) wird nur bei der Einrichtung der ersten Festnetzrufnummer abgefragt – falls Du die Anschlussart nachträglich ändern möchtest – musst Du zunächst alle eingerichteten Festnetzrufnummern löschen.
- Trage nun noch die Festnetzrufnummer bzw. ISDN-Rufnummern (MSNs) ein und klicke auf “Weiter”.
- Klicke zum Abschluss auf “Übernehmen”
Faxübertragung mit einer IP – Telefonnummer:
Wenn Du eine Internetrufnummer (eine sogenannte IP – Telefonnummer von Deinem DSL – Anbieter)hast musst Du wie folgt vorgehen:
- Klicke auf der Benutzeroberfläche der FRITZ!Box ein (Standardmäßig: http://192.168.178.1) auf “Telefonie”
- Gehe nun zum Punkt “Eigene Rufnummern”
- Jetzt auf “Anschlusseinstellungen” gehen
- im Abschnitt “Telefonieverbindung” auf “Einstellungen ändern”
- Aktiviere nun “Faxübertragung auch mit T.38”
- Mit “Übernehmen” speicherst Du die Einstellungen
Faxfunktion einschalten und Faxkennung festlegen:
- Klicke auf der Benutzeroberfläche der FRITZ!Box ein (Standardmäßig: http://192.168.178.1) auf “Telefonie”
- Öffne unter “Telefonie” den Punkt “Telefongeräte”
- Gehe auf “Neues Gerät einrichten”
- Suche den Abschnitt “In die FRITZ!Box integriert” die Option “Faxfunktion”
- Im Feld “Fax-Kennung” kannst Du Deine Rufnummer und Deinen Namen eintragen – diese wird dann beim Faxversand den Empfänger übermittelt
Speicherort festlegen:
- Aktivier die Option “intern ablegen” um ankommende Faxe auf den integrierten Speicher der FritzBox gespeichert werden soll.
- Gehe auf die Option “Auf dem USB-Speicher ablegen” um die ankommenden Faxe auf dem angeschlossenen USB – Speicher (Speicher muss installiert und aktiviert sein) zu speichern
Faxe per Email empfangen:
Aktiviere die Option “per E-Mail weiterleiten” – dann werden gesendete und empfangene Faxe an eine Emailadresse gesendet:
Wenn die FRITZ!Box neue Faxe per E-Mail versenden soll und der Push Service noch nicht eingerichtet ist – werden Angaben zum Email Konto abgefragt
- Die Angaben zum Email – Konto kann unter der Benutzeroberfläche der FRITZ!Box (Standardmäßig: http://192.168.178.1) bei “System > Push Service > Absender” eingegeben werden
- Trage nun den Benutzernamen und Dein Kennwort von Deinem Email – Account bei Deinem Eimail – Anbieter ein
- Gebe nun den Namen des SMTP-Servers Deines E-Mail-Anbieters ein und den dazugehörigen Port an
- Aktiviere “Dieser Server unterstützt eine sichere Verbindung (SSL)” – wenn Dein Email – Anbieter SSL – Verschlüsselung unterstützt
- Klicke auf Weiter
- Du musst nun noch die Rufnummer festlegen – die für die Funktion Faxen verwendet werden soll
An der festgelegten Rufnummern für die Faxfunktion – gehen alle Anrufe an diese Rufnummer und Du bist über diese Rufnummern telefonisch nicht mehr erreichbar.
Sollte ein Faxanruf an einem angeschlossenen Telefon entgegengenommen worden sein, vermittele den Anruf an einen Anrufbeantworter der FRITZBox wie folgt:
- Während des Anrufes drücke am Telefon die Taste R
- Tippe die **600
Der Anrufbeantworter leitet den Anruf nach erfolgter Fax-Erkennung an das interne Fax weiter.
Multifunktionsdrucker über die FritzBox zum Faxen verwenden:
Drucker über Netzwerkkabel oder Wlan mit der Fritzbox verbinden:
In den Werkseinstellungen ist die FRITZ!Box automatisch für alle Geräte mit der richtigen IP-Einstellungen per DHCP zugewiesen.
Falls Du den DHCP-Server der FRITZ!Box deaktiviert hast – aktiviere ihn wieder:
- Unter der Benutzeroberfläche der FRITZ!Box (Standardmäßig: http://192.168.178.1) gehst Du nun auf das “Heimnetz”
- Jetzt klicke auf “Netzwerk”
- Folge “Netzwerkeinstellungen”
- Rufe “LAN-Einstellungen” auf “weitere Einstellungen” auf
- Gehe auf “IPv4-Einstellungen”
Aktiviere den DHCP-Server und legen nun den Bereich fest, aus dem die FRITZ!Box die IP-Adressen vergibt.
In den Werkseinstellungen verwendet die FRITZ!Box die IP-Adresse 192.168.178.1 (Subnetzmaske 255.255.255.0) und vergibt IP-Adressen von xxx.20 bis xxx.200.
- Klicke auf Speichern und dann auf OK
Per Wlan verbinden:
- Gehe auf Benutzeroberfläche der FRITZ!Box (Standardmäßig: http://192.168.178.1) zu “WLAN”
- Klicke unter “WLAN” auf “Sicherheit”
- Aktiviere “Weitere Sicherheitseinstellungen” – “Die unten angezeigten aktiven WLAN-Geräte dürfen untereinander kommunizieren”.
- Bestätige “Speichern” und dann “Übernehmen”
Richten den Drucker für den automatischen Bezug der IP-Einstellungen per DHCP ein (dies ist die Standardeinstellung der meisten Drucker). Informationen zur Einrichtung erhälst Du vom Hersteller des Druckers z.B. im Handbuch.
Ich empfehle Dir die FritzBox 7530 AX:
Diese Einsteiger – FritzBox ist auch schon mit dem neuen schnellen WLAN 6 ausgestattet und bringt alle wichtigen Funktion wie den integrierten Anrufbeantworter, Faxfunktion und anderes mit und reicht für die meisten völlig aus.
Bei den Multifunktionsdruckern würde ich Dir einen mit nachfühlbaren Tintendanks empfehlen – diese sind in der Anschaffung zwar etwas teurer, aber gerade im Officebereich kannst Du mehr damit drucken und ist im Unterhalt bedeutend günstiger und Umweltfreundlicher:
Nur ein Beispiel:
Epson Eco Tank ET-2810 für ca. 199,00 Euro